Руководство пользователя
Личный кабинет
После успешной регистрации в системе, пользователю становится доступна возможность заверить переписку, нажав на кнопку «Заверить переписку» на любой доступной странице сайта, либо в личном кабинете (рисунок 1а).
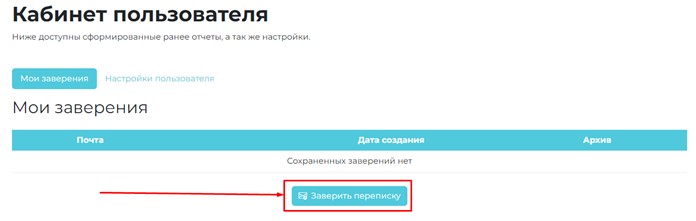
Откроется следующее окно (рисунок 1б), с подробным описанием принципа работы сервиса.
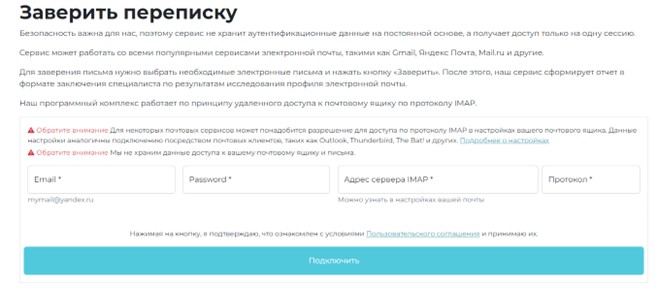
Поля обозначенные * являются обязательными для заполнения. Адрес сервера IMAP и протокол заполняются автоматически только для тех почтовых ресурсов, которые удалось определить. Для приватных серверов надо указывать.
Для работы сервиса потребуется подключить свой почтовый ящик. Необходимо заполнить пустые поля и нажать кнопку «Подключить».
ВАЖНО! Перед подключением почтового ящика, необходимо убедиться в том, что к почтовому ящику разрешено подключение по IMAP*. Сделать это можно, воспользовавшись инструкцией на сайте (рисунок 2а), либо следуя инструкции ниже, сделанной на примере популярных почтовых сервисов — mail.ru, Яндекс Почта и Gmail.
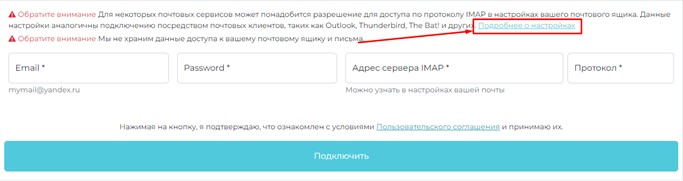
*IMAP – Это стандартный протокол Интернета, используемый почтовыми клиентами для получения сообщений электронной почты с почтового сервера.
Подключения по IMAP
Разрешение подключения по IMAP в mail.ru:
ЛК→ Пароль и безопасность → Внешние сервисы → Доступ к Почте по IMAP
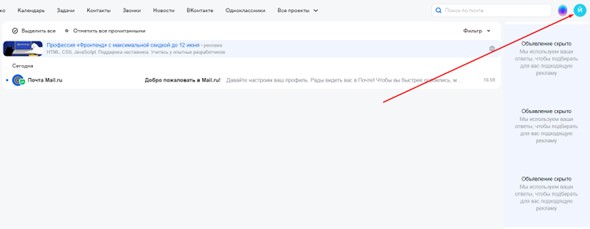
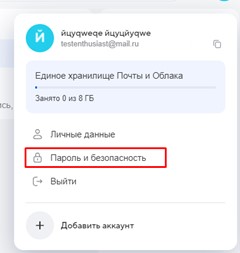
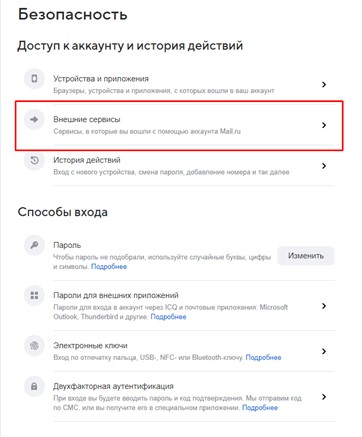
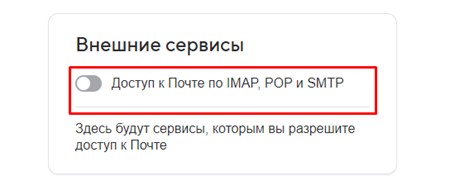
Далее необходимо привязать телефон к почтовому ящику, это потребуется для добавления пароля в следующем шаге, сделать это можно перейдя по ссылке https://id.mail.ru/contacts?open-add-phone=1
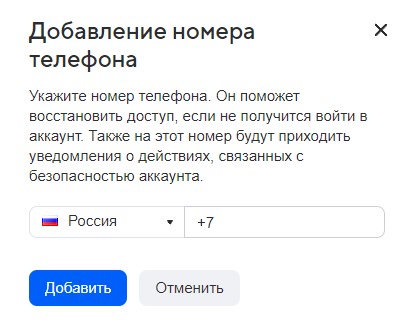
Последним шагом будет добавление пароля для сторонних приложений*, сделать это можно перейдя по ссылке https://account.mail.ru/user/2-step-auth/passwords/ и следуя дальнейшей инструкции (рисунки 5а).
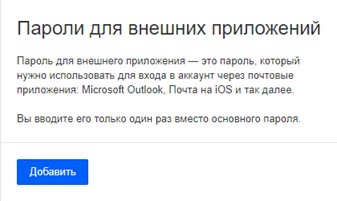
*Сгенерированный пароль для сторонних приложений необходимо ввести в поле «Password» (рисунок 5б) при подключении почтового ящика.
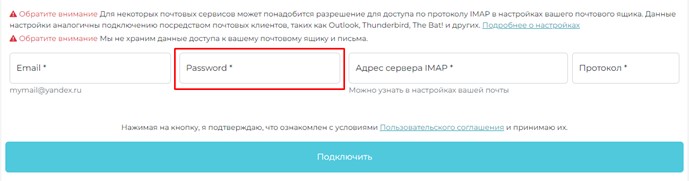
Разрешение подключения по IMAP в Яндекс Почте:
ЛК→ Все настройки → Почтовые программы → Разрешить доступ по IMAP
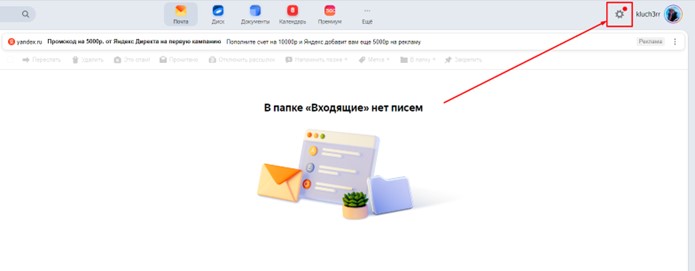
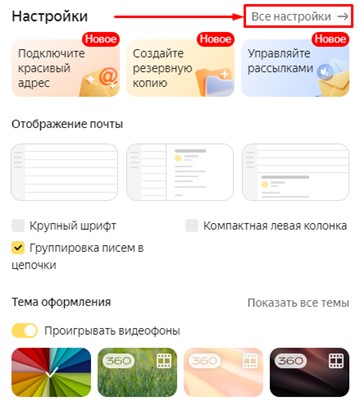
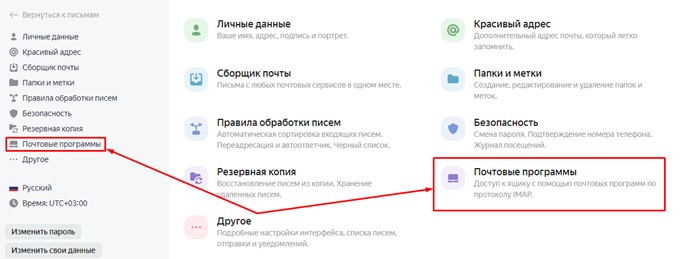
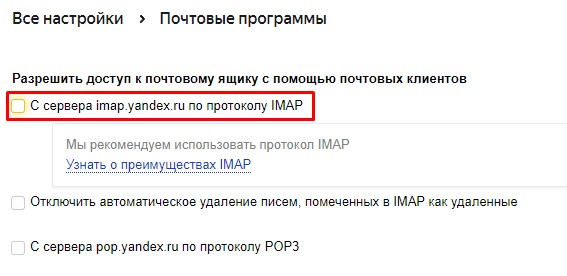
Последним шагом будет создание пароля для сторонних приложений, он создается для повышения безопасности вашего почтового сервиса.
Безопасность → Пароли приложений → Название пароля → Сгенерированный пароль
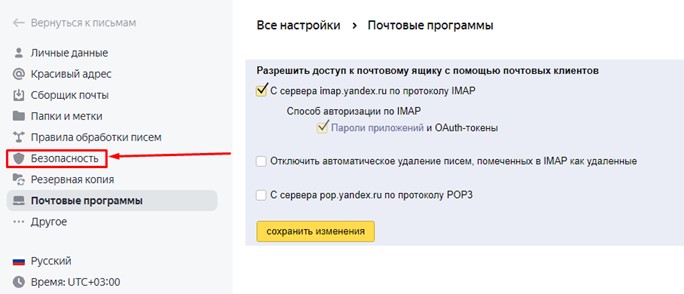
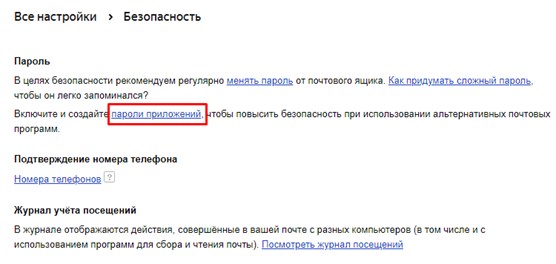
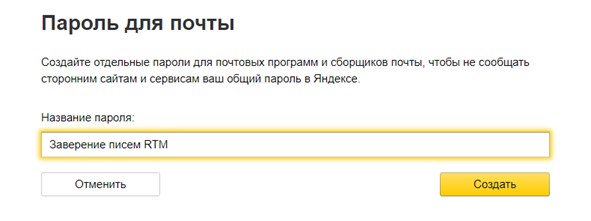
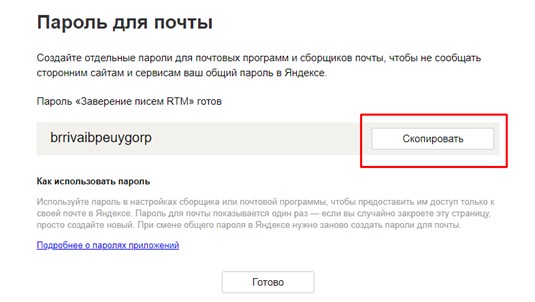
Сгенерированный пароль необходимо ввести в поле «Password» (рисунок 5б)
Разрешение подключения по IMAP в Gmail:
ЛК→ Все настройки → Пересылка и POP/IMAP → Доступ по IMAP
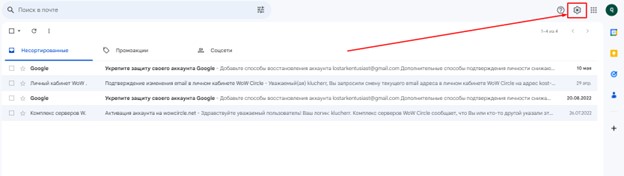
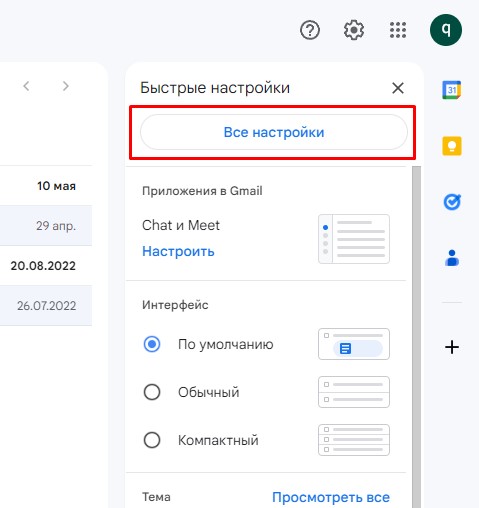
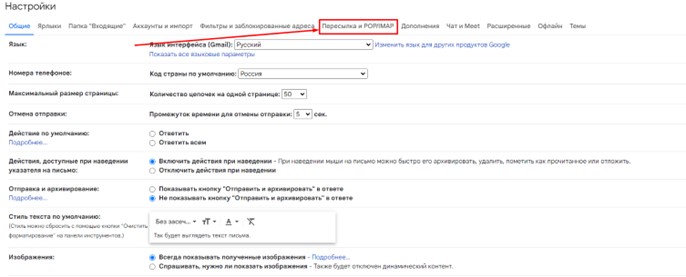
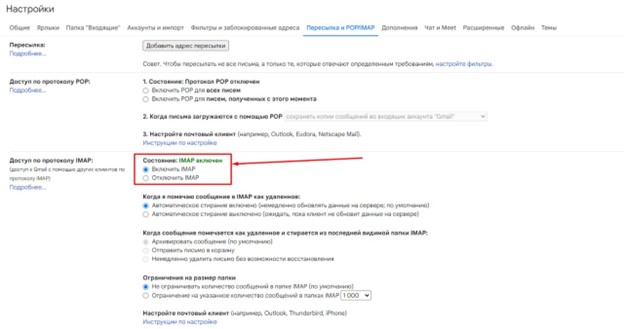
Далее необходимо активировать двухэтапную аутентификацию:
ЛК→ Управление аккаунтом → Безопасность → Двухэтапная аутентификация → Настройка двухэтапной аутентификации
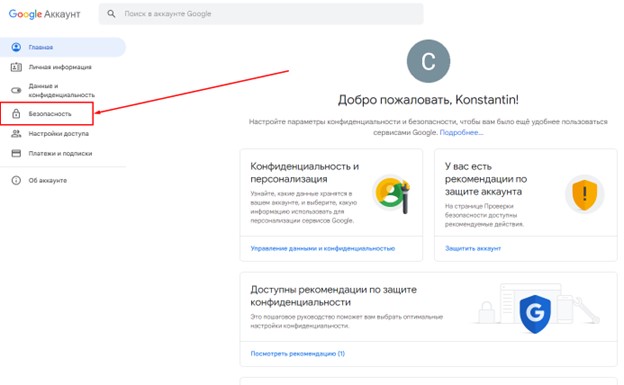
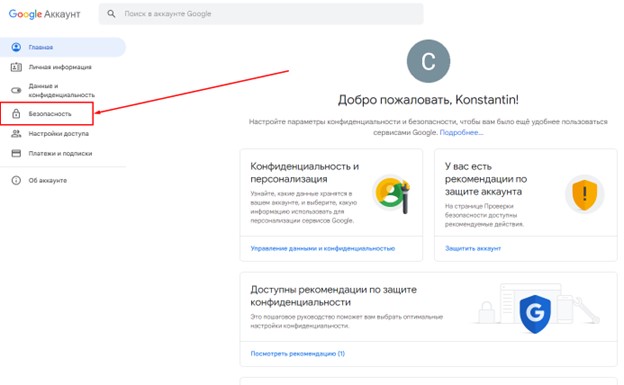
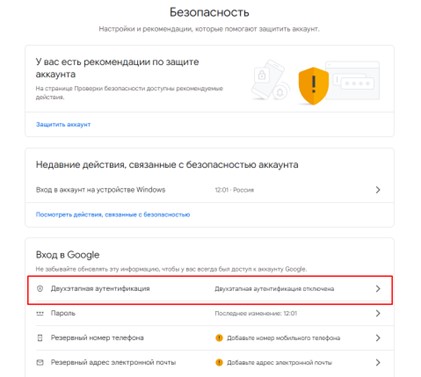
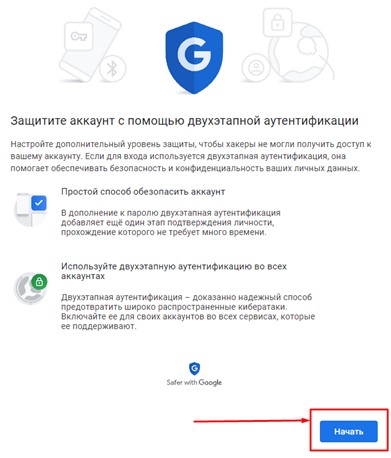
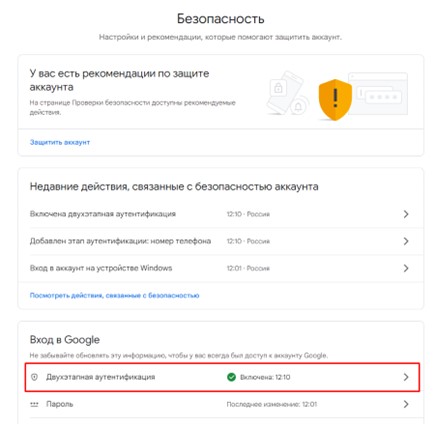
После подключения двухэтапной аутентификации необходимо сгенерировать пароль для сторонних приложений. В самом низу открывшейся страницы будет интересующий нас пароль приложений.
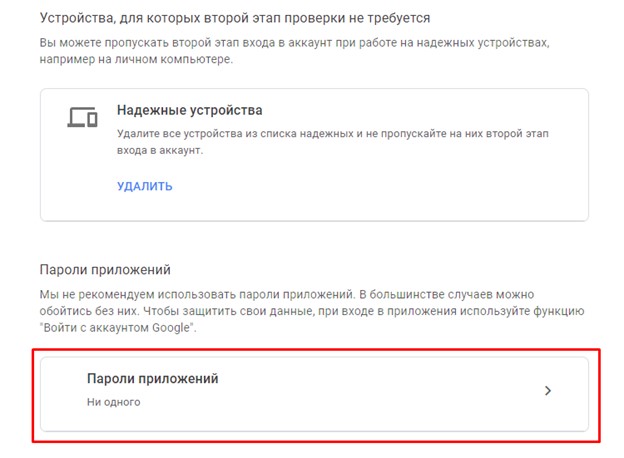
Далее следуем дальнейшей инструкции.
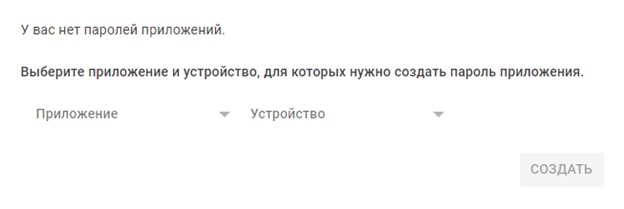
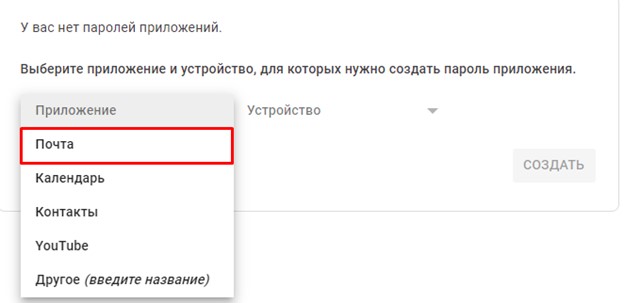
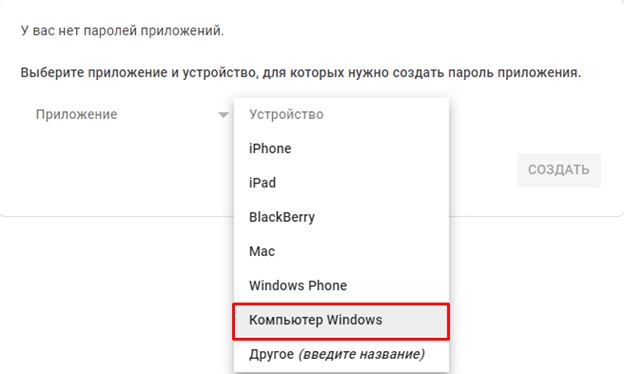
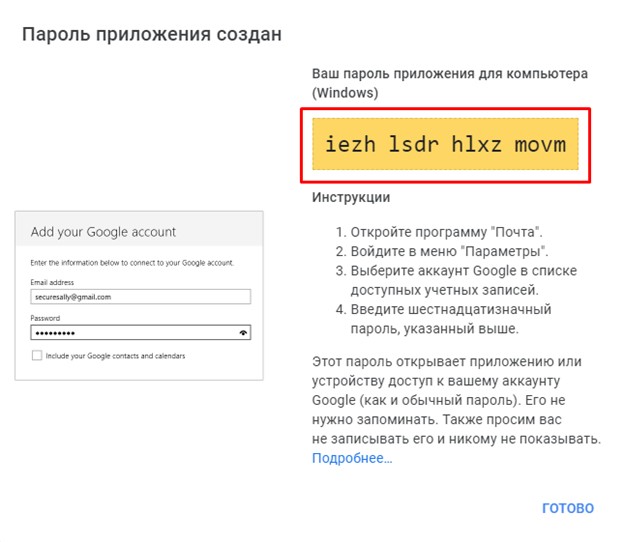
Сгенерированный пароль необходимо ввести в поле «Password» (рисунок 5б)
После подключения почтового ящика, снизу появится кнопка в соответствии с вашим почтовым ящиком, на примере mail.ru и Яндекс Почты это «Входящие» (рисунок 11а), нажав на которую откроется полный список ваших писем, с возможностью гибкой сортировки. (рисунок 11б).
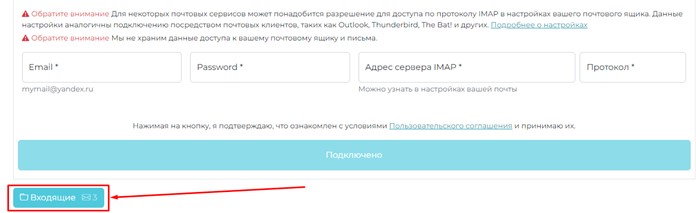
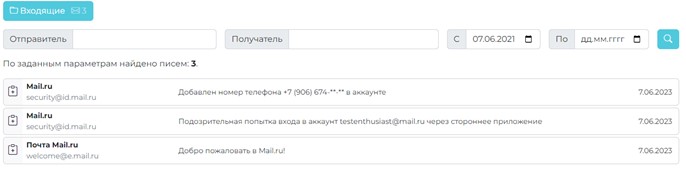
Чтобы добавить письмо для отправки на заверение, необходимо нажать на кнопку слева от него (рисунок 12а).

Выбрав интересующие вас письма, они добавляются в конечный отчет, который отправится на проверку. Отправить отчет можно, нажав на кнопку «Получить отчет» (рисунок 12б).
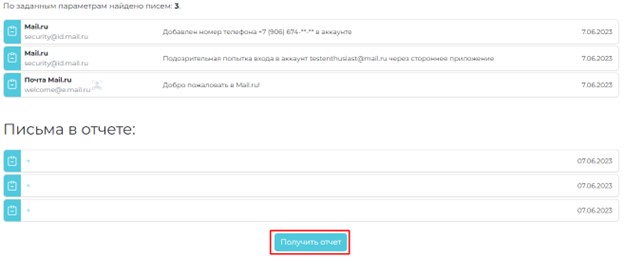
Далее отчет будет сформирован, и Вы будете уведомлены об этом (рисунок 13). Здесь же можно его получить, он будет отправлен на email, указанный при регистрации.
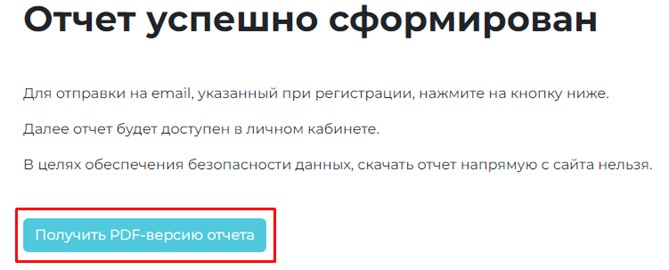
Отправленное письмо содержит следующие файлы:
- Письма, выбранные для заверения в формате eml.
- Отчет, содержащий подробную информацию о выбранных письмах из почтового ящика.